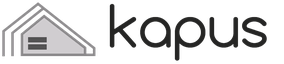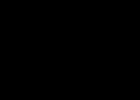Создать новую заметку можно нажатием на параметр «Новая заметка» (New Note) в меню «Правка» (Edit), или используя ярлык. Программа поддерживает целый ряд комбинаций клавиш, которые указываются справа от соответствующих параметров.
В отличие от SilverNote, сервис Cintanotes предоставляет отдельное поле для заголовка, где вы можете вставлять временные метки в процессе редактирования. В контекстном меню внутри редактора заметки предоставлены ограниченные параметры форматирования. Возможность изменения цвета текста или шрифта в Cintanotes отсутствует. Вы получаете базовую функциональность, например, курсив, жирный текст, подчеркивание, выделение, зачеркнутый текст, отступ с одним интервалом, маркированные списки и т. д.
Несмотря на то, что вы не можете вставлять изображения в заметки Cintanotes, вы все же можете связывать файлы с текстом заметки, которые могут быть открыты путем нажатия на соответствующие гиперссылки.
Вырезка заметок - это полезная функция, которая довольно широко используется сервисами Evernote и OneNote. Cintanotes также предоставляет функцию вырезки текста. Выберите необходимый текст в любом приложении и нажмите на CTRL+F12 во время работы сервиса Cintanotes на вашем компьютере. После этого на экране появится новое окно с текстом, вставленным в заметку.
Cintanotes также поддерживает параметры разбиения на разделы, тегирования и поиска. Пользователи могут создавать записные книжки для разных целей. Приложение также содержит функции резервного копирования, экспорта и импорта заметок, чтобы пользователи могли перемещать заметки в локальные хранилища.
Содержимое Cintanotes можно синхронизировать в режиме онлайн через сервис Simplenote. Собственная функция синхронизации у сервиса отсутствует. Чтобы воспользоваться этой функцией, сервису необходима лицензия типа «pro».
Evernote и Microsoft OneNote - заядлые конкуренты. Оба сервиса обладают насыщенным функционалом и растущей базой пользователей. Для получения более подробной информации, ознакомьтесь с нашим сравнением сервисов .

Сервис OneNote от компании Microsoft - еще одно прекрасное средство для записи ваших планов и идей. Сервис предоставляется бесплатно. Все, что вам необходимо, чтобы воспользоваться сервисом - это учетная запись Microsoft (например, Live, Outlook). Приложения OneNote доступны на веб-сайте, (ПК и мобильные устройства), Mac, iPhone, iPad и Android. Если на вашем компьютере установлен пакет программ MS Office, то, скорее всего, OneNote уже включен в этот пакет. Чтобы скачать приложение для вашего устройства, перейдите по этой ссылке . Если у вас уже есть опыт использования сервиса Evernote, то наше сравнение сервисов может показаться вам полезным.
OneNote предлагает множество средств форматирования содержимого. В своей заметке вы можете настроить шрифт текста, размер, цвет и т. д. Сервис также обладает насыщенным средством рисования, которое помогает мгновенно выразить свои идеи в редакторе заметок.
В OneNote теги используются уникальным образом, который поможет вам в плане организации собственного времени. Записные книжки сервиса OneNote также полезны для этих целей.
Пользователи OneNote могут вставлять изображения, звуки и другие файлы в свои заметки. В отличие от Evernote, на данном сервисе не установлены ежемесячные ограничения на отправку данных на сервис. OneNote использует пользовательское хранилище OneDrive под одной и той же учетной записью Microsoft. При покупке пакета программ Office 365 пользователи OneNote получают намного больше корпоративных функций.
Оптическое распознавание символов сервиса работает вполне нормально. С помощью распознавания вы можете извлекать текст из изображений и рукописных текстов.

Из имени сервиса понятно, что Simplenote - это сервис для создания заметок с простым пользовательским интерфейсом и удобным списком функций. Это бесплатное средство создания заметок предлагается Automattic , компанией, стоящей у истоков создания WordPress.com и являющейся частью WordPress.org.
Пользователи могут пользоваться веб-версией Simplenote. Посетите http://simplenote.com и создайте учетную запись, чтобы начать работу на сервисе. Специальные приложения Simplenote доступны для iOS, Android, Mac и устройств Kindle от компании Amazon.
Сервис не предлагает каких-либо средств форматирования текста. Пользователям необходимо добавлять заголовок и сам текст заметки в одно и то же поле. Возможности связывания посредством гиперссылок или вставки изображений/файлов также нет.
Заметки Simplenote можно упорядочить/отфильтровать с помощью тегов. Сервис предлагает функции совместного использования данных, что позволяет другим людям просматривать и редактировать общие заметки.
В Simplenote также присутствует журнал версий, с помощью которого пользователи могут восстановить предыдущие версии своих заметок. У пользователей также есть возможность загрузить все свои заметки в текстовом формате в zip-архиве, чтобы хранить у себя их локальную копию.

Нуждаетесь в небольшом, но практичном средстве создания заметок? SilverNote может стать вашим решением. Данное программное обеспечение содержит множество инструментов, помогающих пользователям удобно создавать заметки. Сервис доступен как в платной, так и бесплатной версии. На данный момент сервис поддерживает только компьютеры с операционной системой Windows.
Для работы в SilverNote не требуется создания учетной записи. Поэтому просто загружайте приложение и начинайте создавать заметки.
В окне редактора вы найдете целый ряд средств форматирования. Вы можете рисовать с помощью встроенного инструмента «Карандаш» и заполнять отдельные участки разными цветами, чтобы лучше демонстрировать свои идеи. Под созданием списка дел в SilverNote подразумевается создание пунктов маркированного списка. Кнопки-флажки здесь недоступны. Для того, чтобы ваши заметки выглядели более информационно насыщенными, вы можете вставлять в них изображения, снимки экрана и другие файлы. Экспорт заметок происходит в несколько щелчков мыши. Хотя, для этого вам понадобится приобрести pro-версию сервиса.
SilverNote не хватает собственной функции синхронизации. Тем не менее, вы все же можете синхронизировать свое хранилище заметок с Dropbox, Google Drive и так далее, чтобы получить доступ к ним со своих компьютеров.
Если сравнивать сервис SilverNote с другими широко известными приложениями для создания заметок, например, Evernote или OneNote, то в глаза сразу же бросается отсутствие функции синхронизации. Если же говорить о процессе создания заметок и функциях, то SilverNote достаточно сильный конкурент в этом плане.

А вы когда-либо пользовались Beyondpad.com ? Этот сервис позиционирует себя в качестве средства создания заметок, управляемого данными. На данный момент доступна лишь веб-версия сервиса. Сервис имеет надстройки для обозревателей Chrome и Firefox. Автор Beyondpad обещает сделать его доступным на мобильной платформе в ближайшем будущем. А до этого времени, вы можете испытать веб-версию данного сервиса.
Интерфейс заметок в Beyondpad напоминает интерфейс в Google Keep. У него похожая структура в виде плиток. Цвет шрифта текста изменить нельзя. А вот цвет фона заметки настраиваемый, как и в Google Keep.
Сервис также позволяет пользователям создавать визуальное напоминание с помощью секундомера и таймера. Beyondpad обладает изощренной системой тегирования. Здесь вы можете вставить тег в другой тег. Более того, теги могут быть привязаны к заметкам, чтобы хранить информацию об определенном теге.
Доски и трекеры - две самых обсуждаемых функции сервиса. Доска - это что-то вроде сервиса «Pinterest» для заметок. Здесь вы можете выложить выбранные заметки, которые могут соответственно настроить свои теги.
Трекеры применяются для отслеживания таких статей проекта, как расходы, доходы, запасы и так далее. Вы можете установить таймеры и наблюдать за состоянием отслеживаемой статьи внутри сервиса Beyondpad.
Отправлять изображения на сервис нельзя. Тем не менее, вы можете вставлять изображения в заметки путем предоставления ссылок и изображения будут отображаться в содержимом заметки.
… Вот такой у меня на данный момент получился сборник средств создания заметок. Надеюсь, что моя статья помогла вам в выборе правильного средства создания заметок. Так какой же сервис понравился вам больше всего?
7 Sticky Notes - приложение, с помощью которого вы сможете создавать заметки и прикреплять их к рабочему столу. Программа позволяет разбивать заметки на группы и категории, распределять их по нескольким виртуальным рабочим столам, а также синхронизировать заметки через интернет. Создаваемые вами заметки-стикеры могут активироваться в указанное вами время, оповещая вас звуковым сигналом. При этом каждый стикер может содержать не только текст, но и рисунки, вложенные файлы, ссылки на папки и документы. Заметки могут "приклеиваться" друг к другу или выравниваться по сетке и автоматически подстраивать свой размер под текст, который вы печатаете. 7 Sticky Notes позволяет использовать различные визуальные эффекты, эффекты прозрачности и применять цветовые схемы. При этом текстовое оформление заметки полностью настраивается - пользователи программы могут указывать цвет заметки, размер шрифта, его цвет и стиль. Вы также можете централизованно управлять созданными заметками при помощи менеджера, просматривать статистику заметок и пользоваться встроенным поиском. Программа способна создавать резервные копии базы стикеров, а также поддерживает экспорт и импорт заметок.
В недавнем прошлом многие из нас всегда держали при себе блокнот и ручку, чтобы быстро делать заметки при необходимости. Конечно, в некоторых случаях делать заметки в блокноте гораздо удобнее, но в наши дни можно время от времени пользоваться современными технологиями, а именно смартфонами. Есть много приложений, которые позволяют быстро делать заметки прямо на смартфоне, и сегодняшнюю статью мы решили посвятить именно таким программным решениям. Представляем лучшие приложения для Android-девайсов, которые можно скачать и установить из официального магазина Google Play.
Начнем обзор с фирменного приложения от корпорации Microsoft. Сложно не согласиться с тем, что приложение OneNote является одним из ведущих в своем роде. Приложение поможет создавать персонализированные заметки. OneNote – это идеальный вариант для создания случайных или быстрых заметок, к примеру, быстро записать телефонный номер, адрес, случайно возникшую мысль или идею и так далее.
Сделанные в приложении OneNote заметки можно автоматически синхронизировать между рабочими устройствами, зарегистрированные на один и тот же аккаунт. Уже готовые заметки можно отредактировать, а также добавлять рукописные заметки, прикрепляя к ним фотографии и прочие медиафайлы. Готовые заметки можно находить по ключевым запросам. Также можно обмениваться заметками с друзьями.

Следующим по списку идет приложение SomNote. Приложение отличается от большинства аналогов красивым оформлением. Оно идеально подходит для создания текстовых заметок. Готовые заметки можно сортировать по категориям. В процессе создания или при редактировании к заметкам можно прикреплять медиафайлы размером до 100 МБ. Вместе с приложением в систему устанавливаются виджеты, которые призваны упростить процесс создания новых заметок.
Записи можно синхронизировать в созданном разработчиками облачном хранилище SomCloud. Готовые заметки можно размещать в популярных социальных сетях, отправлять по электронной почте или в виде короткого сообщения. Присутствует возможность импорта информации из других приложений, а также экспорта в них.
MetaMoJi Note Lite

Это приложение больше чем обычная программа по созданию заметок в смартфоне. Создатели MetaMoJi Note постарались получить поистине комплексное решение, и это им удалось. Приложение отличается тем, что помогает пользователю при выполнении практически любой «офисной» работы. Разработчиками реализованы текстовый и графический редакторы. Приложение также имеет собственный браузер для быстрого просмотра веб-страниц и сайтов. Если вы часто имеете дело с файлами PDF, то MetaMoJi Note позволит добавлять примечания непосредственно в файлы этого формата.
Присутствуют самые разные шаблоны и стили оформления заметок. Помимо общего оформления внешнего вида можно настроить стиль ручки, цвета и так далее. Опять же присутствуют устанавливаемые вместе с приложением виджеты. Поддерживается прикрепление медиафайлов и даже музыкального оформления. Готовые заметки можно отправлять друзьям через электронную почту и социальные сети.
Тут тоже присутствует отдельное облачное хранилище для хранения заметок, которое называется Digital Cabinet. Каждому пользователю приложения доступно 2 ГБ бесплатного пространства.
Write

Если вы являетесь любителем минимализма, то приложение Write обязательно вам понравится. Приложение позволяет создавать рукописные заметки, а также идеально подходит для создания небольших схем или прочих текстовых файлов. Создатели Write решили не перегружать приложение лишними компонентами, оставив самые важные инструменты, которые помогут при редактировании текстовых документов. В текст можно добавлять изображения, закладки, изменять стиль и сохранять в популярных форматах таких, как PDF, HTML и SVG.
ColorNote

Завершим нашу подборку приложением ColorNote, которое создано для быстрого и эффективного создания заметок, конспектов, напоминаний, расписаний, списков и прочих текстовых файлов. Примечательно, что созданные в приложении заметки можно защищать от несанкционированного доступа с помощью паролей. Также можно создавать резервные копии на карте памяти и делиться заметками через социальные сети или электронную почту.
Вот и все. Напоследок хотелось узнать, какое приложение используете вы для создания заметок на вашем Android-девайсе.
Для тех, кто любит использовать в жизни стикеры и другие виды напоминаний есть хорошая новость – вы можете это делать также и на рабочем столе Windows. Теперь даже если вы будете включать компьютер для развлечений и игр, то о важных делах вам напомнят стикеры на рабочем столе. Это такой вид напоминаний-наклеек, который характеризуется маленьким размером и ярким цветом для привлечения визуального внимания человека. Но в сравнении с бумажными, стикеры на рабочий столе имеют ряд преимуществ таких как:

Sticky Notes – заметки для Windows рабочего стола
Это приложение от создателей Windows и оно поставляется в комплекте с операционной системой. Приложение создано для быстрого и простого создания напоминаний без особых знаний системы для среднестатистического пользователя. Выглядят они подобно настоящим стикерам, наклеенным на стол или монитор компьютера. Стикеры внедрены еще с 7 версии Windows.
Само название напоминалок Sticky Notes появляется уже в 10 версии. В Виндовс 10 стикеры «обросли» новыми функциями, но принцип использования остался прежним. В предыдущих версиях приложение называлось просто «Записки» и было доступно в магазине от Microsoft.
Как пользоваться программой Sticky Notes
- В Windows 10 его найти можно, открыв меню «Пуск» и пролистав список установленных приложений.
- Откроется небольшой клочок, напоминающий лист бумаги, прикрепленный к монитору.
- В верхней части листа расположены кнопки для управления заметкой.
- В этом листе можно записать текст, который будет напоминать вам о важном деле или событии.
- Чтобы скопировать текст, написанный вами в заметки, нажмите правую кнопку мыши и выберите из контекстного меню соответствующий пункт. Таким же способом можно вставить текст из другой программы или текста.
Кнопка «+» в левом углу приложения Sticky Notes позволяет создать заметку. Справа выбрав «…», вы можете установить цвет фона будущей заметки, выбрав нужный из списка. Установить стикер можно в любую часть монитора, просто перетащив его мышкой. Вы можете также закрепить напоминание в панели задач, если вам такой вариант покажется удобнее.
Stickies – программа для создания заметок
Эта программа – одна из лучших в своем роде и остается таковой уже долгое время. Она представляет собой небольшое окно, которое можно изменять в размерах, а также настраивать под свои нужды. Stickies способна изменять цвет фона стикера на рабочем столе, настраивать шрифт записок, устанавливать прозрачность фона, прикреплять в нужное место стикеры на мониторе и т.д. В ней есть также менеджер управления заметками и поиск по ним.
Программа имеет еще несколько удобных функций, таких как: поддержка нескольких экранов, стили пользователя, использование в сети заметок и отправление их по почте. Одной из нужных функций является возможность прикреплять заметку к определенному окну. При следующем открытии такого окна заметка откроется вместе с ним. Таким образом, вы можете прикреплять заметку к интернет-страницам, и другим подобным текстовым редакторам. Но всегда проверяйте, чтобы стикеры не находились под программами, т.е. были поверх окон с веб-страницей или ворд-файлами.
При создании нового стикера есть возможность прикрепить к нему тематическое изображение или нарисовать его вручную. Но нет возможности рисовать или добавлять графику в текстовую часть заметки. Сначала вы добавляете графику, а уже потом пишете тело заметки. Скачать приложение-стикер можно по ссылке – http://www.zhornsoftware.co.uk/stickies/download.html .
PNotes.net — удобный и понятный менеджер стикеров
Приложение PNotes схоже по функциям с предыдущим и имеет практически те же возможности управления заметками. Распространяется эта программа в двух вариантах – в портативном и с инсталлятором. При добавлении графики в стикер не стоит загружать большие изображения с высоким разрешением, PNotes.net из-за этого может зависать на время и тормозить до тех пор, пока не прекратится загрузка изображения.
Приложение также обладает рядом особых функций, одна из них – добавление в программу плагина, который позволяет пользоваться заметками в ваших социальных сетях. Или наоборот – заливать свои посты в заметки на рабочий стол Windows.
Как пользоваться PNotes.net
- Для того чтобы скачать приложение для создания стикеров перейдите по ссылке — .
- Установите его и запустите.
- В управлении и настройке стикеров у вас не возникнет сложностей.
- В открывшемся окне вы увидите внизу панель со стандартным набором кнопок для форматирования текста, которые многим знакомы из других текстовых редакторов, таких как Microsoft Word и др.
Похожие статьи