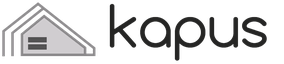С выходом новой операционки Windows 10, разработчики добавили новые функции управления учетными записями и разделили их на два типа. Первый тип учетных записей - он-лайновый , то есть для входа в систему используются аккаунты Outlook. Второй тип учетных записей - локальный . Этот тип учеток хорошо знаком всем со времен Windows XP. Именно такая неразбериха с типом учетных записей вызвала у многих проблемы при смене администратора. В этом материале мы подробно опишем процесс смены администратора , как для он-лайновых учетных записей, так и для локальных.
Меняем локальную учетную запись администратора
Чтобы сменить локального администратора в Windows 10, сначала нужно создать нового , чтобы потом удалить старого. Поэтому перейдем в Панель управления . Найти ее в десятке можно, кликнув на иконке меню «Пуск » и выбрать в появившемся контекстном меню нужный нам пункт.
В запущенной Панели перейдем к разделу учетных записей и выберем там ссылку «».
В появившемся окне вы увидите старую учетную запись администратора, в нашем случае это имя «User ». В нижней части этого окна есть кнопка добавления нового пользователя , кликнув по которой мы перейдем в раздел параметров ОС.
В этом разделе можно добавить нового админа и убрать старого. Для его добавления нажмите кнопку «Добавить пользователя для этого компьютера ». Это действие перебросит нас в мастер создания нового пользователя.
Поскольку мы создаем локального админа, поэтому пропустим пункт ввода электронной почты, нажав на ссылку «У меня нет данных для входа этого человека ». Это действие перебросит нас в окно создания он-лайнового аккаунта для Microsoft.
Чтобы опустить процесс создания аккаунта, нажимаем на самую нижнюю ссылку в окне мастера, что перебросит нас в окно создания локального пользователя.
В качестве примера запишем имя «New Admin » и продолжим работу мастера. После этих действий новая локальная учетка будет создана.
Теперь перейдем к нашим пользователям и выберем имя «New Admin ».
В следующем окне нам необходимо выбрать пункт «». Это нужно для того, чтобы изменить тип нашей учетки с обычной на администратора.
Сделав нашего пользователя админом, теперь можно приступать к непосредственному удалению старого пользователя . Теперь необходимо поменять пользователей . Поэтому зайдем под админом, имя которого «New Admin » в систему и перейдем к списку наших админов, выбирая «User ». Теперь чтобы убрать старого пользователя, выбираем пункт «».
После выбора этого пункта система нам предложит удалить все данные пользователя или сохранить их. Поэтому будьте внимательны, если там есть важная информация, то сохраните ее.
Выбираем одну из опций, в которой мы можем удалить или сохранить файлы. После подтверждения старый админ будет окончательно стёрт из системы.
Из примера видно, что создать нового и удалить старого админа совсем нетрудно, хотя немножко придется повозиться.
Меняем он-лайновую учетную запись администратора
Чтобы сменить аккаунт Microsoft, который выступает в нашем случае в роли администратора, перейдем в тот же мастер, рассмотренный в предыдущем примере.
В мастере введите почту своего аккаунта Outlook и нажмите кнопку Далее . На этих действиях работа мастера завершится, и онлайн аккаунт будет добавлен в качестве новой учетки. Теперь перейдем к нашей он-лайновой учетной записи и сменим ее тип, как в предыдущем примере на администратора.
После изменения типа учетки нам нужно поменять пользователя в системе . Это нужно для того, чтобы убрать старую учетку. Дальнейший порядок действий такой же, как в предыдущем примере. Поэтому смело переходите в Панель управления и отключайте старую учетку .
Из примера видно, что сменить он-лайнового пользователя можно еще быстрее, чем локального.
Также хочется отметить на заметку нашим читателям, если вы будете использовать он-лайновый аккаунт Microsoft в Windows 10, то вы значительно расширите возможности этой операционной системы.
Создаем локального пользователя в Windows 10 с помощью консоли
Первым делом запустим консоль от имени администратора. Это можно сделать, введя в поиске Windows 10 введя фразу «CMD ». Теперь кликнем правой кнопкой мыши на найденный результат и выберем в списке пункт «Запустить от имени администратора ».

Теперь выполните команду для создания нового пользователя, у которого имя «New_Admin_2 », показанную на изображении ниже.
Чтобы изменить обычного пользователя на админа для вновь созданной учетки «New_Admin_2 », выполните эту команду.
Осталось последнее действие - удаление старого админа . В нашем случае имя этого админа «Old_Admin ». Для этого зайдем под «New_Admin_2 » в систему и откроем консоль от имени админа. В консоли выполним команду, показанную на изображении ниже.
После этого учетка будет отключена.
Из примера видно, что в Windows 10, используя командную строку, можно довольно быстро как создать, так и удалить локального админа.
Подводим итог
В большинстве случаев смена пользователя требуется для правильного функционирования некоторых программ. Например, нужно выполнить программу, у которой есть привязка к определенному пользователю и при выполнении этой программы под другим именем возникает ошибка.
Эта ошибка возникает из-за того, что программа пытается получить доступ к файлам пользователя из его папки , но путь к директории не совпадает с заложенным в утилиту , так как имя другое. Это один из множества случаев, когда нужно сменить админа.
В нашем материале мы рассмотрели все способы смены администратора в Windows 10. Поэтому надеемся, наша статья поможет нашим читателям выполнить эту задачу.
Видео - как удалить учетную запись администратора в Windows 10
В сети Интернет можно найти множество способов, как сменить имя Администратора на компьютере с Windows 10. Некоторые из них мало чем отличаются от способов, которые ранее можно было использовать в Windows 7. Связано это с тем, что Windows 10 – это операционная система для творческих личностей. В неё добавлено множество функций для редакторов, дизайнеров, инженеров, разработчиков игр. В то же время, управление самой системой мало чем отличается от более ранних версий. Поэтому рассмотрим все существующие способы изменения имени Администратора. Способы будут актуальны и для Windows 7 и 8.
Способы изменения имени Администратора в Windows 10
Первый способ, как изменить имя Администратора в Windows 10, следующий:
- Жмём «Win+R» и вводим «gpedit.msc».
- Откроется «Редактор локальной групповой политики». В меню слева, в древовидном меню, выбираем следующее: «Конфигурация компьютера», «Конфигурация Windows», «Параметры безопасности», «Локальные политики» и вновь «Параметры безопасности».
- Находим пункт «Учетные записи: Переименование учетной записи Администратор».

- Необходимо заменить старое имя на новое. После перезагружаем ПК, чтобы изменения вступили в силу.
ВАЖНО! Перед выполнением таких действий желательно сделать резервную копию файлов и создать контрольную точку восстановления системы.
Второй способ, как изменить имя администратора в Windows 10, следующий:
- Жмём «Win+R» и вводим «control».

- Откроется «Панель управления». Выбираем «Учетные записи», «Изменить тип учетной записи».

- Выбираем учетную запись Администратора и нажимаем «Изменить имя учетной записи».

- Вводим новое имя.
- Теперь вновь вызываем строку «Выполнить» и вводим «netplwiz». Жмём «ОК».
- Появится окно «Учетные записи пользователей». Переходим во вкладку «Пользователи» и нажимаем «Свойства».

- Откроется новое окно. Вновь вводим новое имя Администратора (только такое же, как вводили в разделе Панели управления).
Сохраняем результат и перезагружаем систему. Имя Администратора изменено.
О том, как поменять имя пользователя или Администратора в нелицензионной Windows 10, смотрите в видео:
- Интересное письмо. Работаю в небольшой организации, в работе задействован один компьютер, операционная система Windows 8. Создал на компьютере обычную учётную запись без прав администратора и посадил за него человека. Но человек без административных прав работать не хочет, говорит, что практически при любом действии нужно вводить пароль админа и так далее. Вопрос такой: Как изменить тип учетной записи в Windows 8, другими словами присвоить обычной учётной записи права администратора и чем это может для меня обернуться? Или быть может просто сказать ему пароль от моей учётной записи администратора?
Как изменить тип учетной записи
Друзья! Так работать за компьютером нельзя. Если бы меня взяли на работу и посадили за компьютер с обычными правами, но дали узнать пароль администратора компьютера, то я бы никого не спрашивал и сам себя сделал администратором. Если вы кому-либо дали пароль администратора компьютера, то вы должны всецело доверять этому человеку, так как этот человек уже администратор вашего компьютера, со всеми вытекающими отсюда последствиями. Он может устанавливать и удалять программы, читать ваши документы, почту и так далее. В конце концов, он просто может присвоить своей учётной записи права администратора и изменить тип вашей учётной записи на обычную! И вам, чтобы попасть на свой рабочий стол, нужно будет спрашивать разрешения у своего работника.Чтобы такого не произошло, прочитайте нашу небольшую статью.
Обладая правами администратора изменить тип учетной записи в Windows 8 очень легко.
Не обладая правами администратора, то есть, работая под обычной учётной записью, это сделать тоже легко, но вы должны знать пароль от учётки администратора компьютера. Рассмотрим все возможные варианты. Итак, мы работаем под учётной записью админа компьютера и хотим изменить тип обычной учётной записи на учётную запись администратора. Параметры ->
Панель управления
->

Например, мы хотим изменить тип учётной записи Andrey, щёлкаем на ней левой мышью,

выбираем Изменение типа учётной записи .

Отмечаем пункт Администратор и жмём Изменение учётной записи . Всё.


Лишь в одном случае, сменить тип учётной записи администратора компьютера на обычную учётную запись не получится, даже если вы администратор компьютера. Windows 8 не даст вам изменить тип учётной записи администратора на обычную, если в системе всего один пользователь с административными правами. В операционной системе обязательно должен остаться один пользователь с правами администратора.
Если вы, обладая обычной учётной записью, захотите сменить тип своей учётки на администраторскую , то делать нужно всё также, но с одной небольшой разницей. Когда вы нажмёте Изменение типа учётной записи, возникнет окно, в котором вам нужно ввести пароль от учётной записи администратора компьютера.
Загружаясь, система Windows демонстрирует именное приветствие. Оно задается при инсталляции ОС и является именем учетной записи. Это наш идентификатор, помогающий операционной системе сохранить конфигурацию и затем загрузить данные профиля. Сегодня обсудим, как изменить имя учётной записи в Windows 10 и зачем это необходимо.
Цель изменения имени учетной записи
Прежде чем выяснять, как на компьютере поменять имя пользователя, давайте разберемся, зачем оно вообще нужно. В случае использования ПК не одним человеком, имя учетной записи Windows занимается разделением профилей пользователей. Это важно, когда речь идет о правах. Администратор может менять конфигурацию, а обычному пользователю это совсем ни к чему.
Кроме того, операционная система Windows построена таким образом, чтобы сохранять конфигурацию и настройки пользователя. Для каждого создана папка «Мои документы», свои собственные ярлыки на рабочем столе.
Наименование меняется в случаях, когда оно не нравится или создано на кириллице (или другом не стандартном языке). До сих пор встречаются программы, имеющие кодировку, отличную от UTF. Так как папка с профилем пользователя называется по его имени, то мы получаем русское название. А такие программы отказываются с ним работать. Возникают ошибки.
Поменять имя учетной записи Windows 10
Сначала попробуем сделать это встроенными средствами Windows. Через поиск зайдите в панель управления.
В режиме «Категории» выберите раздел управления учетных записей.
Перейдите в «Учетные записи».
И щелкните по ссылки изменения имени.
Вы попадете в форму изменения.
Укажите новое значение и нажмите «Переименовать».
Проверим, были ли переименована папка в профиле пользователя. Открываем проводник и заходим на диск C:\Пользователи (или C:\Users).
Как видите, при таком способе папка остается нетронутой.
То есть, по большому счету, это не совсем корректный метод изменения. Ручное переименование папки в Windows может вызвать проблемы, так как ей в соответствие поставлены различные настройки.
Так что лучший способ изменить идентификатор, это создать нового и удалить старого пользователя. Для этого нажмите кнопку «Пуск» и затем значок меню гамбургера.
Вы увидите текущий аккаунт. Нажмите на него правой кнопкой мыши и выберите изменение параметров.
Здесь вам понадобится раздел «Семья и другие люди».
Добавьте новый аккаунт.
Следующий шаг можно пропустить, нажав на ссылку внизу. Все это касается учетной записи Майкрософт, нам она не нужна. Более того, в Windows встроили возможность отправки параметров разработчику. Многим это не нравится. Так что возможно, вам понадобится информация о том, как удалить учетную запись Майкрософт.
На следующем шаге сообщите напрямую об отказе создавать конфигурацию Майкрософт, щелкнув внизу по ссылке.
Затем укажите нового пользователя. Пароль можно не задавать, а можно и указать, если вы не хотите, чтобы ваш профиль был доступен другим людям. Нажмите далее.
Новый аккаунт был создан.
Следующим этапом надо выдать ему права. Вызовите главное меню (Пуск) и снова перейдите к активному пользователю. Вам нужно изменить параметры. В открывшемся окне снова переходите к разделу «Семья и другие люди». Щелкайте по пользователю.
Нажимайте на кнопку «Изменить тип учетной записи».
Выбирайте администратора и щелкайте «ОК».
Чтобы удалить старый профиль, следует войти под новым и нажать «Удалить» в этом же окне.
Давайте проверим состояние папки пользователей. Она переименована.
Как поменять имя компьютера в Windows 10
Для изменения названия компьютера вам необходимо перейти в параметры. Для этого снова вызовите главное меню и нажмите значок шестеренки.
Далее переходите в систему.
И в самом конце щелкайте по ссылке «О системе».
Здесь увидите кнопку «Переименовать этот ПК». Нажимайте.
Вводите новое значение и нажимайте «Далее».
Чтобы оно начало действовать, перезагрузите компьютер.
Многих интересует вопрос, как поменять имя компьютера в Windows 7. Это сделать просто. Пройдите по пути Панель управления – Система –Изменить параметры.
На вкладке «Имя компьютера» нажмите «Изменить» и введите новые данные.

Этим же путем можно пройти и в 10-ке.
Надеемся, информация поможет вам в управлении учетными записями пользователя и конфигурацией компьютера.
Отличного Вам дня!
Не редко возникают ситуации, в которых по той или иной причине нужно сменить имя локального пользователя компьютера или ноутбука под управлением Windows 10. Обратите, что в названии данной статьи имеет место важное уточнение про именно локальную учетную запись. Так как у многих авторизация происходит через учетную запись Microsoft со вводом пароля.
В этом случае нужно сначала в локальную, а уже затем менять ее имя.
Что нужно сделать?
Для начала переходим в панель управления.
Открываем панель управления в windows 10
Да да, в windows 10 она тоже есть, просто доступ к ней слегка усложнили. В ней находим “Учетные записи пользователей” и кликаем по данному значку.

Учетные записи пользователей
После этого вы попадете в окно администрирования локальных учетных записей windows 10.

Изменение имени учетной записи
Если у вас всего одна локальная учетная запись, то ее имя будет отображаться в правом углу, и для смены ее имени достаточно нажать на “Изменение имени своей учетной записи”.
После этого откроется окно с запросом нового имени, введя которое, нужно нажать на кнопку “Переименовать”.

Вводим новое имя
Если же на компьютере несколько учетных записей и в правом углу отображается не та, имя которой нужно изменить, то нажимаем на “Управление другой учетной записью”

Похожие статьи