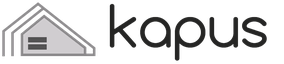Ваш iPhone не подключается к Wi-Fi, и вы не знаете почему? Возможно, ваш компьютер подключается к нужной точке доступа Wi-Fi, iPhone вашего друга подключается, или, может быть, никакие устройства не подключаются вообще. Возможно, ваш iPhone подключается к каждой сети Wi-Fi, за исключением одной, или, может быть, он не подключается к каким угодно сетям вообще.
Когда дело доходит до диагностики и решения этой проблемы, есть много вариантов, но мы поможем вам разобраться. В этой статье я объясню, почему ваш iPhone не подключается к Wi-Fi и помогу устранить проблему, будь то проблема с программным обеспечением.
Первое, что вы должны выяснить при проблеме подключения к беспроводной сети- это: «Будет ли мой iPhone подключаться к любым сетям Wi-Fi, или это только одна сеть, к которой мой iPhone не подключается?»
Если у вас нет другой сети Wi-Fi для тестирования вашего iPhone, зайдите в ближайшее кафе или попросите у кого-нибудь раздать вам интернет и попробуйте подключиться к Wi-Fi. Если ваш iPhone подключается,значит это не проблема вашего iPhone — есть проблема с беспроводным маршрутизатором (модемом) дома, следует обратиться к интернет-провайдеру.
Если же ваше устройство не подключается к любым точкам доступа, значит проблема в самом устройстве. Ознакомьтесь с множеством способов исправить проблему подключения к Wi-Fi. Попробуйте эти решения — от простого до сложного — для возврата вашего iPhone к интернет-доступу:
1. Простейшее исправление- перезагрузка

Если вы еще этого не сделали, попробуйте отключить ваш iPhone и Wi-Fi маршрутизатор и снова включите их.
На вашем iPhone нажмите и удерживайте кнопку питания, пока не появится слайд «выключить» . Проведите пальцем по экрану пальцем и подождите, пока ваш iPhone отключится. Для вашего iPhone может потребоваться 15 секунд или более. Затем удерживайте кнопку питания, пока на экране не появится логотип Apple.
Маршрутизатор Wi-Fi тоже перезагрузите кнопкой или просто вытащите шнур питания из стены и подключите его обратно. После перезагрузки маршрутизатора попробуйте повторно подключить свой iPhone к Wi-Fi. Если всё заработало, значит возникла проблема со встроенным программным обеспечением вашего беспроводного маршрутизатора (так называемой прошивкой).
2. Обновление до последней версии iOS

Технические устройства и программное обеспечение регулярно обновляются, что может привести к проблемам совместимости. Apple регулярно выпускает обновления для iOS. Проверьте, доступно ли обновление iOS для вашего устройства. Если есть, установите его. Это может решить вашу проблему.
Чтобы проверить обновления iOS:
- нажмите «Настройки»
- нажмите «Основные»
- нажмите «Обновление программного обеспечения»
- если на экране указано, что обновление доступно для вашего iPhone, подключите телефон к розетке и нажмите « Загрузить и установить»
3. Сброс настроек сети iPhone

Сброс настроек сети телефона может решить проблемы Wi-Fi.
Сетевые настройки вашего телефона содержат все виды информации, включая данные подключения и предпочтения для сетей сотовой связи и Wi-Fi. Если один из параметров Wi-Fi поврежден, это может помешать вам попасть в сеть Wi-Fi. В этом случае решение состоит в сбросе настроек сети, хотя это удаляет некоторые настройки и сохранённые данные, связанные с подключением. Возможно, вам придется попросить у владельца сети данные о подключении и ввести их снова:
- нажмите « Настройки»
- нажмите « Основные»
- проведите вниз и нажмите « Сброс»
- нажмите « Сбросить настройки сети». Если вас попросят подтвердить, что вы хотите сбросить эти настройки, сделайте это
4. Отключить службы местоположения

Отключение этого параметра не нарушит вашу работу с Wi-Fi, но это может решить проблемы подключения.
Ваш iPhone выполняет множество функций, предназначенных для того, чтобы сделать его полезным. Один из них предполагает использование сетей Wi-Fi рядом с вами, для повышения точности служб отображения и определения местоположения. Это хороший небольшой бонус, но это может быть причиной того, что ваш iPhone не сможет подключиться к сети Wi-Fi. Если ни одно из этих решений не помогло до сих пор, отключите эту настройку. Это не мешает вам использовать Wi-Fi, просто использует его для улучшения понимания местоположения.
- -Нажмите « Настройки»
- -Нажмите «Конфиденциальность»
- -Нажмите « Службы геолокации»
- -Проведите вниз и коснитесь Системные службы.Переместите слайдер Wi-Fi Networking в положение «выкл»
5. Восстановление настроек iPhone до заводских настроек
Если ни одно из этих решений не помогло, вам необходимо принять решительную меру: восстановление вашего iPhone до заводских настроек, как сделать сброс, . Это удаляет все из iPhone и возвращает его в исходное состояние. Прежде чем делать это, сделайте полную резервную копию всех данных на вашем телефоне. Затем выполните сброс:
- нажмите «Настройки»
- нажмите «Основные»
- проведите вниз и нажмите «Сброс»
- нажмите «Стереть все содержимое и настройки»
Вас попросят подтвердить, что вы действительно хотите это сделать. Подтвердите и приступите к сбросу. Когда сброс будет завершен, у вас будет полностью пустой iPhone. Затем вы можете настроить его как новый iPhone или восстановить из резервной копии. Восстановление выполняется быстрее, но вы можете восстановить ошибку, которая помешала вам получить доступ к Wi-Fi перед сбросом.
Если ваш iPhone по-прежнему не может подключиться к Wi-Fi, возможно у него техническая неисправность и следует обратиться в сервисный центр по ремонту оборудования или магазин, в котором приобреталось устройство.
Популярность Iphone давно уже перешагнула всевозможные мыслимые и немыслимые пределы. Представьте себе, что вы купили долгожданную любимую игрушку (допустим, это будет Iphone 5), пощелкали по клавишам с целью настроить wifi соединение, соблюдали все инструкции и ожидаете нормального коннекта с Интернетом. А ничего такого не происходит. Iphone просто не видит wifi, — не подключается к беспроводной сетевой инфраструктуре, чтобы вы не делали. Нет ничего более неприятного, чем проблемы с только купленной новенькой техникой. Вы их не ожидаете, а они есть – в нашем случае Iphone не хочет подключаться к сети.
Бывает так, что Iphone видит все, кроме того, что нужно. Например, соседский вай фай обнаруживает, а собственную домашнюю сеть – нет. Такое странное поведение айфона нас озадачивает, и мы несем смартфон в починку. И тут обнаруживается самое интересное – в мастерской iphone без проблем подключается к местной локалке, при этом мастера только разводят руками и предлагают проверить на исправность роутер.
Одна из возможных причин такого поведения айфона связана с региональными настройками аппарата, доставленного к нам из США. Ее мы рассмотрим в первую очередь.
Иностранный гость
Очень часто к домашнему wifi не подключаются аппараты, изготовленные для продажи в Соединенных Штатах. Причем замечено, что чаще всего это происходит в многоэтажках. Причина такого поведения Iphone в том, что в многоквартирных многоэтажных домах может быть развернуто до нескольких десятков вай фай. Частоты, на которых айфон подключается к wifi, разняться от стране к стране. Более того, отличается даже количество используемых частотных каналов. В США таких частот насчитывается 11, а в России – 13. Вай фай настройки айфона по умолчанию подразумевают, что смартфон подключается к сети по каналам 1, 6 или 11. Но в многоэтажном доме эти каналы могут быть заняты, и тогда айфон подключается к вай фай по каналу, который у него реально отсутствует.
 То есть, ваш рассчитанный на американцев Iphone подключается к 12-му или 13-му частотному каналу, которых у него просто нет. Разумеется, такой айфон не видит сеть. Почему так происходит, мы объяснили, а вот что теперь делать – нет. Можно сколько угодно крутить айфон в руках – подключиться все равно не получится. Дело в том, что нужно менять не настройки Iphone, а настройки роутера.
Сейчас мы покажем, как это можно сделать на конкретном примере.
То есть, ваш рассчитанный на американцев Iphone подключается к 12-му или 13-му частотному каналу, которых у него просто нет. Разумеется, такой айфон не видит сеть. Почему так происходит, мы объяснили, а вот что теперь делать – нет. Можно сколько угодно крутить айфон в руках – подключиться все равно не получится. Дело в том, что нужно менять не настройки Iphone, а настройки роутера.
Сейчас мы покажем, как это можно сделать на конкретном примере.
Конфигурируем роутер
Если айфон не подключается к wifi нам нужно открыть веб-интерфейс роутера и поменять в нем региональные настройки. Допустим, у вас имеется роутер марки «D-Link» (для моделей других производителей процесс настройки отличается мало), тогда нам потребуются следующие манипуляции:
- Запускаем на компьютере браузер.
- Вбиваем в его адресную строку IP-адрес роутера, обычно это 192.168.1.1 .
- Заходим в админ-панель устройства и выбираем группу настроек «wifi» -> .
- В выпадающем списке «Страна» проставляем значение «United States of America (USA)» .
- Сохраняем настройки и пробуем выяснить подключается ли айфон к вай фай. По идее все должно работать.
 Бывает так, что еще вчера ваш айфон прекрасно ловил вай фай, а сегодня не подключается, хоть ты тресни. Почему так происходит? Бывает, что настройки слетают в результате обрыва сети. Что делать в таком случае? Есть несколько приемов, с помощью которых можно восстановить wifi в этом случае.
Бывает так, что еще вчера ваш айфон прекрасно ловил вай фай, а сегодня не подключается, хоть ты тресни. Почему так происходит? Бывает, что настройки слетают в результате обрыва сети. Что делать в таком случае? Есть несколько приемов, с помощью которых можно восстановить wifi в этом случае.
Восстанавливаем соединение после обрыва сети
Для восстановления вай фай на iphone предлагаем попробовать такие рецепты:

- Если почему-то не получается – включаем режим «Авиарежим» .
- Попробуйте пойти обманным путем – в настройках сети выберите пункт «Другая» и попробуйте подключиться, указав ту же самую сеть.
- Если почему-либо все перечисленное не помогает, и сети по-прежнему нет, то отправляйтесь в настройки сети: «Настройки» -> «Основные» -> «Сброс» -> «Сбросить настройки сети» , после чего настройте все заново.
Одна из перечисленных методик обязательно должна помочь и сеть снова будет вместе с вами.
Владельцы iphone часто сталкиваются с необходимостью подключения своего устройства к компьютеру. Например, чтобы забрать на жесткий диск фото, видео, контакты. А еще приобретать (музыку, книги, фильмы, игры, темы, заставки и многое другое) проще на компьютере. И уже потом закачивать на телефон. Но сначала надо его подключить.
Подключение кабелем через USB-порт
USB-кабель в комплектацию iphone, как правило, входит. Еще необходимо чтобы на компьютере был разъем 2.0. Через 1.0 работать не получится.
Подключенный iphone высвечивается в списке устройств значком видеокамеры. Если значок появился, одна опция уже доступна: можно забрать с телефона на жесткий диск фотографии и видеоматериалы.
Для того чтобы закачивать из сети и устанавливать на телефон программы, игрушки, музыку и другие приложения, нужно синхронизировать устройства между собой. Для этого понадобится программа iTunes, которую можно скачать на сайте Apple. После ее установки вам надо получить идентификатор и с его помощью через магазины Apple (есть в программе) скачивать приложения.
Возможные проблемы
Не всегда эта операция проходит гладко. Бывают такие ситуации:
Появляется сообщение, что у вас неподходящая сим-карта. В таком случае можно перевести смартфон в режим авиа или просто вынуть карту.
Ошибка MobileDeviceHelper или SyncServer с сообщением, что приложение будет закрыто. Это может случиться, если время или часовой пояс на телефоне и компьютере установлены разные. Надо проверить, которое из устройств ошибается, исправить ошибку.
Подключение нестабильно. Проблема может быть в неисправности разъема, кабеля, неверные настройки. Попробуйте подключить айфон к другому разъему или поменять кабель.
Синхронизация по Wi-Fi

- Сначала надо подключить айфон к компьютеру по USB.
- Когда он появится в списке устройств, откройте «Обзор», «Синхронизировать по Wi-Fi».
- Если оба устройства подсоединены к общей Wi-Fi сети, iphone высветится в iTunes и, соответственно, появится возможность синхронизации. Синхронизация может произойти автоматически, если программа открыта, а телефон подсоединен к источнику питания.
- Когда iphone появится в iTunes, надо на соответствующей вкладке выбрать нужные параметры синхронизации. Нажать «применить».
Необходимые параметры
При этом должны соблюдаться следующие условия:
Сравнение методов подключения iPhone, iPod Touch и iPad к компьютеру
| Возможности | USB | Wi-Fi |
| Синхронизация с компьютером | + | + |
| Восстановление прошивки | + | - |
| Обновление прошивки | + | - |
| Создание резервной копии | + | |
| Восстановление из резервной копии | + | - |
| Установка и удаление приложений из App Store | + | + |
| Загрузка музыки, видео, телешоу, рингтонов | + | + |
| Выгрузка из памяти устройства музыки, видео, телешоу, рингтонов | файловым менеджером | файловым менеджером |
| Заряжает аккумулятора | + | - |
| Разряжает аккумулятор | - | + |
| Скорость передачи данных | + | - |
| Простота настройки подключения | + | - |
| Радиус действия | - | + |
| Необходимы дополнительные аксессуары | + | - |
| Занимает свободные порты компьютера | + | - |
Как видите, каждый метод (USB-кабелем или по Wi-Fi) имеет и свои недостатки, и преимущества. Для решения отдельных задач можно использовать максимально удобный: Wi-Fi соединение позволяет "расшарить" на айфон проводное подключение к интернету, по USB-кабелю можно восстановить или обновить прошивку.
Если вам не удается подключить устройство к компьютеру по Wi-Fi, при USB-подключении ПК не "видит" айфон или возникают, пишите нам в комментариях, мы постараемся вам помочь.
iPhone не похож на стандартные накопители. Его можно подключить к компьютеру через USB-порт и использовать как обычную флешку: перекинуть фотографии, музыку и видео, просмотреть отснятый материал. Но это не весь потенциал устройства. Если синхронизировать его с ПК и использовать специальную программу , можно будет загрузить приложения, книги, музыкальные альбомы любимых групп, нарезать рингтоны, сохранить резервную копию данных, сбросить настройки, прослушать радио, просмотреть ТВ-шоу, сделать покупки в магазине утилит от Apple, отредактировать свои данные в учётной записи . И это только малая часть возможностей гаджета. Разберитесь, как через Айфон подключить к компьютеру Айфон, чтобы воспользоваться всеми этими функциями.
Чтобы полноценно работать с iPhone, надо скачать на ПК определённое программное обеспечение . Оно есть на официальном сайте Apple. Нужно для сопряжения Айфона и с , и по Wi-Fi. Если вы планируете использовать «яблочные» гаджеты, эти утилиты должны быть установлены.
- iCloud. Сетевое хранилище . Обеспечивает общий доступ к файлам, контактам, почте, календарю, заметкам, списку друзей. Если установить приложение на всех ваших гаджетах, они смогут обмениваться данными напрямую. Можно зайти в хранилище и через браузер - для этого откройте страницу iCloud.com.
- iTunes. Файловый менеджер и основной сервис для синхронизации iPhone и ПК. Без него невозможно разобраться, как подключить Айфон к компьютеру. Эта программа служит для управления гаджетом, загрузки на него программ и файлов. С её помощью можно покупать контент в AppStore, активировать подарочные карты и отправлять их друзьям. Также в Айтюнс есть встроенный медиаплеер. Существуют и другие файловые менеджеры (например, iFunBox или iTools). Но они неофициальные.

Подключение через USB
Для сопряжения с ПК вам нужен USB-кабель. Он должен входить в комплект поставки iPhone - лежать в коробке. Другие провода лучше не использовать. Если оригинальный кабель утерян или повреждён, можно приобрести такой же. Главное, подобрать комплектующие, которые подходят для вашего гаджета. Провод с разъёмом 30 пин («толстая зарядка») предназначен для девайсов старых моделей. Lightning-коннекторы («тонкие») - для устройств нового поколения.
Для такого соединения можно использовать только порты ЮСБ 2.0 и выше. Со слотом версии 1.0, система выдаст оповещение, что всё может работать быстрее. И гаджет она не «увидит».

Вот как подключить Айфон к компьютеру через USB:
- Установите на ПК самую новую версию iTunes.
- Также желательно скачать iCloud.
- Включите iPhone.
- Подсоедините один конец кабеля к нему.
- Другой вставьте в USB-порт ПК.
- Он должен определить наличие нового устройства. Если вы синхронизируете Айфон впервые, будут автоматически установлены драйвера Apple Mobile Device. Их также можно загрузить с официального сайта производителя.
- Разблокируйте телефон. Он выдаст уведомление «Доверять ли этому компьютеру?». Нажмите «Доверять». Может появиться сообщение «Разрешить ли этому устройству доступ к фото и видео?». Тапните «Разрешить».
- Должен запуститься Айтюнс. Если этого не произошло, откройте его вручную. Через эту программу можно взаимодействовать с гаджетом.
- Дождитесь, пока закончится синхронизация.
- Также значок с Айфоном появится в меню «Мой компьютер» в качестве портативного устройства или внешнего диска.
- Чтобы зайти в обзор девайса в iTunes, нажмите на кнопку с иконкой в виде телефона. Она слева сверху.
Wi-Fi
Помимо подключения к USB, можно создать соединение по Wi-Fi. Для этого все синхронизируемые устройства должны быть в одной сети. То есть выходить в интернет через один и тот же роутер.
Вы не будете «привязаны» к ПК проводом. Но не все функции доступны в этом режиме. К примеру, не получится восстановить гаджет из резервной копии или обновить ПО. И такое сопряжение быстро сажает аккумулятор.

Вот как подключить iPhone к компьютеру с помощью беспроводного соединения:
- Зайдите в настройки Айфона.
- Откройте раздел «Wi-Fi».
- Передвиньте переключатель в режим ВКЛ. Он должен стать зелёным.
- Выберите свою сеть и введите пароль, если она защищена.
Теперь выставьте параметры синхронизации. Для этого надо присоединить Айфон к USB-разъёму. После однократной настройки можно будет использовать беспроводную связь. И через неё работать с Айтюнс.
- Подключите iPhone кабелем к ПК.
- Откройте iTunes.
- Нажмите на иконку в виде телефона. Она слева сверху.
- В разделе «Обзор» прокрутите страницу вниз.
- Отметьте галочкой пункт «Синхронизировать по Wi-Fi».
- Кликните «Применить».
Теперь можно попробовать подключиться «по воздуху» через беспроводные сети. Для начала отсоедините USB-провод. Потом:
- Откройте настройки Айфона.
- Перейдите в раздел «Основные».
- Проскролльте страницу вниз.
- Меню «Синхронизация с iTunes».
- Тапните на «Синхронизировать».
Теперь в Айтюнсе будут доступны настройки и файлы девайса.
Bluetooth
Сопряжение возможно и через Bluetooth. Если он есть на устройствах, которые вы хотите соединить.

- Предварительно включите его на компьютере или ноутбуке. Активируйте видимость ПК, чтобы его нашли другие гаджеты с включенным блютузом.
- Зайдите в настройки iPhone.
- Передвиньте ползунок в режим ВКЛ.
- В списке девайсов отыщите свой ПК и тапните по нему.
- Появится сообщение с кодом. Такие же цифры должны отобразиться на компьютере. Это нужно, чтобы случайно не синхронизироваться с незнакомым гаджетом. В некоторых случаях числа надо ввести вручную.
iPhone как модем
Через iPhone можно раздавать интернет другим устройствам и использовать его как модем. Для этого надо создать точку доступа. Подключённый к ней ПК будет использовать сеть мобильного оператора.

- Зайдите в параметры гаджета.
- Раздел «Режим модема» («Personal Hotspot»).
- Передвиньте чекбокс в режим ВКЛ.
- Если вы используете синхронизацию по USB, ПК дополнительно установит дополнительный драйвер. А Айфон появится в списке сетевых подключений.
- Или активируйте Bluetooth-сопряжение.
- Также в настройках Apple-девайса есть пароль от Wi-Fi. С ним можно добавить в одну сеть много устройств. Просто введите его на каждом ПК.
Так как подключить iPhone к компьютеру через USB намного проще, обычно предпочитают именно это соединение. С ним можно одновременно работать в iTunes и заряжать батарею. Да и функционал у него больше. Но беспроводная сеть удобнее и практичнее. С ней вы не ограничены длиной кабеля. И с Wi-Fi Айфон можно использовать как маршрутизатор для выхода в интернет с нескольких устройств.
В рамках данной статьи я хочу рассмотреть решения разных проблем, с которыми можно столкнутся в процессе подключения iPhone или iPad к Wi-Fi сети. Я не редко в комментариях встречаю вопросы: "что делать, если iPhone не подключается к Wi-Fi", "почему iPad не подключается к домашней сети", или "почему не работает интернет после соединения с Wi-Fi сетью". Сегодня я постараюсь подробно ответить на эти, и другие вопросы.
Я пользуюсь iPhone чуть больше года, iPad у меня уже больше 3 лет, и ни разу у меня не возникло проблемы с подключением к беспроводным сетям. Правда, я не часто подключаюсь к новым сетям. В основном мои устройства всегда подключены к домашней Wi-Fi сети, или пользуюсь мобильным интернетом. Бывало, что просто не работал интернет, но это было на всех устройствах, и проблема была в роутере, или провайдере.
В городах сейчас просто полно Wi-Fi сетей. В магазинах, кафе, клубах, гостиницах, метро, или просто открытые беспроводные сети на улицах города. И чаще всего iPhone не подключается именно к этим сетям. Хотя, не редко возникают проблемы с подключением и к домашним роутерам. Так же я часто замечал сообщения, что Айфон не хочет подключатся к беспроводным сетями в метро. Выдает сообщение, мол "Небезопасное подключение". С этим мы так же попробуем разобраться.
Думаю, что эта инструкция подойдет для всех моделей телефонов (iPhone 7, iPhone 6, 5, 5S и т. д.) и планшетов от Apple. Так же нет особой разницы, какой у вас роутер: Mikrotik, TP-Link, D-Link, ASUS и т. д. Правда, по моим наблюдениям, мобильные устройства от Apple не очень дружат с роутерами Mikrotik. Если у вас проблемы при подключении к чужой сети, то не будет возможности менять настройки маршрутизатора. А это может быть необходимо.
Мы рассмотрим решения следующих проблем и ошибок:

В первую очередь:
- Перезагрузите свое iOS-устройство. Одновременно нажав и удерживая клавишу "Домой" и кнопку "Питания". Так же перезагрузите роутер (отключите и включите питание) , если у вас есть доступ к роутеру. Попробуйте подключится по инструкции: . На iPhone все точно так же. Если этот способ не помог, то будем искать решение дальше.
- Выясните в чем проблема. Для этого попробуйте подключить к своей (или чужой) сети другое устройство. Можно несколько. Посмотрите, работает ли на них интернет. Если на других устройствах так же есть проблемы с подключением, или выходом в интернет, то проблема на стороне роутера, или интернет-провайдера. О некоторых настройках маршрутизатора я расскажу ниже в статье. Так же попробуйте свой iPhone подключить к другой сети. Если он не подключится ни к одной Wi-Fi сети, то сделайте сброс настроек сети (об этом ниже в статье) .
Пробуем "забыть сеть" на iPhone/iPad и подключится к Wi-Fi заново
Функция "Забыть эту сеть" не редко помогает избавится от разных проблем с подключением. Особенно, этот способ актуальный в том случае, когда устройство не подключается после смены настроек роутера. Например, после смены пароля Wi-Fi сети. И появляется ошибка "Не удалось подключиться к сети", или идет постоянное подключение.
Просто зайдите в настройки Wi-Fi и нажмите на проблемную сеть. Дальше нажмите на "Забыть эту сеть" и подтвердите действие нажав на кнопку "Забыть".

После этого попробуйте подключится заново, указав пароль.
Делаем полный сброс настроек сети на iOS-устройстве
Еще одно решение, которое полностью удаляет все сетевые настройки на iPhone и позволяет избавится о множества неисправностей связанных с подключением к интернету и восстановить работу Вай-Фай.
В настройках открываем раздел "Основные" – "Сброс" и нажимаем на "Сбросить настройки сети". Дальше подтверждаем сброс.

После этого можете попытаться подключить свой iPad, iPhone к Wi-Fi сети. Если проблема останется, и он не захочет подключатся, то скорее всего дело в настройках маршрутизатора (который, я надеюсь, вы уже перезагружали) .
Что можно попробовать сменить в настройках роутера?
В настройках своего маршрутизатора можно попробовать сменить следующие параметры: регион, режим работы, канал, ширину канала, тип шифрования.
Если вы уверены, что все вводите верно, но Айфон все ровно пишет что пароль неверный, то можно попробовать установить другой пароль в настройках маршрутизатора. Поставить какой-то простой, из 8 цифр. Настройки безопасности: WPA2 (AES).
Предупреждение: "Небезопасная сеть"
Это всего лишь предупреждении, которое можно увидеть на своем Айфоне при подключении к незащищенной Wi-Fi сети. Нажав на саму сеть, появляться рекомендации по безопасности. Эта фишка появилась в iOS 10.

Если это ваша домашняя сеть, то конечно же установите пароль на нее. Если сеть не ваша, то можете просто пользоваться подключением. Но помните, это не совсем безопасно.
"Нет подключения к интернету" на iPhone и iPad
В том случае, когда мобильное устройство к сети подключилось успешно, но сайты в браузере не открываются и программы не могут получить доступ к интернету, причина скорее всего на стороне точки доступа. Так же возле названия сети может быть надпись "Нет подключения к интернету".

Проверьте, работает ли интернет на другом устройстве, которое подключено через этот же роутер. Если нет, то смотрите статью: . Если на других устройствах все нормально, проблема с Wi-Fi только на Айфоне, то сначала перезагружаем его. Если это не поможет, то сделайте сброс настроек сети (писал об этом выше) .
Обновление: можно попробовать в настройках iOS.
Удаляем конфигурацию VPN на iPhone
Обновление: если у вас на телефоне или планшете был настроен VPN (возможно, через приложение) , то созданный в настройках VPN-профиль может стать причиной множества разных проблем с подключением к интернету. Может не появляться значок Wi-Fi после подключения. Интернет может работать только через сотовую сеть, а через Wi-Fi нет. Бывает, что нет доступа к интернету только в некоторых приложениях. Например в Viber, WhatsApp, FaceTime. А в Safari интернет работает и сайты открываются.
Нужно зайти в настройки и удалить профиль VPN. Перейдите в раздел Основные – VPN . Выберите профиль (нажав на (i)) и удалите его.

Удалите все профили, которые там есть.
Решения других проблем с Wi-Fi
Давайте коротко рассмотрим еще два случая:
- Не включается Wi-Fi. Неактивный переключатель. На сайте Apple советуют делать сброс настроек сети. Как это сделать, я подробно писал выше в статье. Если сброс не помог, то можно попробовать сделать полный сброс настроек устройства. Но скорее всего придется обратится в сервисный центр. Так как это говорит о поломке самого Wi-Fi-модуля в телефоне, или планшете.
- Почему iPhone не соединяется с Wi-Fi автоматически? Скорее всего, это какой-то глюк. Так как телефон всегда пытается автоматически подключится к известной беспроводной сети, к которой он уже подключался. Я могу посоветовать только забыть необходимую сеть в настройка (подробнее, как это сделать, я писал выше) и подключится к сети заново.
Хотел еще сказать несколько слов по общественным и чужим Wi-Fi сетям. Когда нам не удается подключить свой iPhone или iPad к такой Wi-Fi сети, то нужно понимать, что там может быть настроена какая-то блокировка (например, привязка по MAC) , или ваше устройство там просто заблокировали. Так как у нас нет доступа к настройкам точки доступа, то все что можно сделать, это сбросить настройки сети на своем устройстве.
Я постарался рассмотреть все самые популярные и частые случаи, с которыми сталкиваются владельцы мобильных устройств от Apple. Если у вас какая-то другая проблема, или вы знаете другие, рабочие решения, то напишите об этом в комментариях. Всего хорошего!
Для синхронизации данных iPhone с другим компьютером или iOS устройством, необходима программа iTunes. Иногда в процессе могут появляться ошибки, а устройство не отображается в списке доступных. Далее мы подробно расскажем, почему айфон не подключается к компьютеру через USB и что делать, чтобы исправить проблему.
Возможные проблемы
Если после подключения айфона к компьютеру (Windows, macOS), смартфон не отображается в iTunes или списке устройств, то причин для этого может быть несколько. Рассмотрим основные проблемы и способы их устранения:
- На компьютере установлена старая версия iTunes. Попробуйте скачать обновления через настройки или полностью переустановите программу (дистрибутив доступен на официальном сайте).
- Установленная на комп версия операционной системы не соответствует требованиям программы. Если вы используете OS X, то проверьте наличие обновлений, при необходимости загрузите их. Помните, что iTunes доступна только для Windows и macOS.
- Отсутствие драйверов. Если зарядка идет, то смартфон определяется устройством, но не может синхронизироваться с программой. Убедитесь, что на ПК или Mac установлены все необходимые драйверы (Apple Mobile Device и другие). Они загружаются автоматически, при первом подключении iPhone к компьютеру. При необходимости скачайте их с официального сайта Apple.
- Неисправный коннектор, шлейф. Если компьютер перестал видеть смартфон, то причина может быть в засорившемся или неисправном USB разъеме на ПК или iPhone. Попробуйте использовать другой кабель (только оригинальный).
- Наличие вирусов на компьютере или смартфоне. Проведите полное сканирование системы и устраните возможные угрозы. После этого попробуйте переподключить айфон к ПК.
Иногда афйон невидим для компьютера из-за установленного антивирусного софта или других программ для контроля безопасности, блокирующих соединение. Попробуйте временно отключить их и только после этого повторить попытку синхронизации данных.
Подключение айфона к компьютеру через USB
Если вы хотите посмотреть с компьютера хранящиеся на iPhone файлы, создать резервную копию или выполнить другие действия, то подключите его к компьютеру по USB. Порядок действий:
- Возьмите оригинальный кабель от iPhone и с его помощью соедините устройство и ПК.
- Дождитесь автоматической установки драйверов. При необходимости загрузите их с официального сайта или с помощью стороннего софта.
- Запустите iTunes. Если у вас нет программы, то скачайте дистрибутив (доступен для Windows и macOS).
- Дождитесь, пока в айтюнс появится значок айфона и устройство отобразится в списке доступных. После этого в трее появится зеленая галочка.
- Перейдите на вкладку «Обзор», чтобы получить о смартфоне подробную информацию.
После этого вы сможете создавать резервные копии, сбрасывать устройство до заводских настроек, выполнять другие действия. После подключения iPhone по USB, синхронизировать данные можно будет по Wi-Fi.
Для нормальной синхронизации данных между компьютером и смартфоном, вовремя загружайте и устанавливайте обновления для iOS. Проверить наличие доступных можно через настройки.
Переустановка драйверов
Если вы уверены в целостности кабеля и коннектора, а компьютер не обнаруживает подключенное устройство, то скорее всего проблема синхронизации в неисправности драйверов. Отсоедините от ПК все iOS устройства и выполните следующие действия, чтобы переустановить их:
- На компьютере Windows. Откройте «Диспетчер устройств» и найдите в списке «Портативные устройства». Появится перечень доступных драйверов. Кликните на «Apple Mobile Device Driver» правой кнопкой мыши и выберите «Обновить». Если это не помогает, то полностью удалите драйвер.
- На Макбуке. Подключите iPhone и разблокируйте устройство. На компьютере перейдите в меню Эппл. Здесь найдите раздел «Информация о системе». В левой части открывшегося окна найдите пункт «USB». После этого справа отобразится доступное программное обеспечение от сторонних производителей. Удалите его.
Заново драйвера для айфона на компьютер установятся автоматически, с помощью программы iTunes. Если это не помогает, то сделать это можно через сторонний софт. Например, copytrans drivers installer.
Компьютер не видит айфон через USB, но заряжается
Если при подключении iPhone к компьютеру, смартфон заряжается, но не отображается в айтюнс или списке доступных устройств, то попробуйте выполнить следующие действия:
- Отключите устройство и переустановите драйвера. Для этого полностью удалите с компьютера все программы от Apple (включая айтюнс). Сделать это можно через утилиту «Установка и удаление программ». После этого загрузите их с официального сайта.
- Удалите временные файлы Apple Mobile Device из папок Roaming и AppData.
- Попробуйте подключить iPhone через другой юсб разъем, использовать другой кабель (только оригинальный).
Иногда проблема может быть в засорившемся или неиспрном коннекторе. Попробуйте аккуратно прочистить его кисточкой или продуть воздухом.
Айфон не заряжается от USB компьютера
Если компьютер не распознает устройство и айфон не заряжается, то скорее всего проблема в неисправном USB кабеле. Попробуйте использовать другой шнур или подключить смартфон с его помощью к другому ПК Windows или макбуку. Другие рекомендации:
- Убедитесь, что компьютер находится в рабочем состоянии, не в спящем режиме или гибернации.
- Попробуйте подсоединить устройство к другому компьютеру, ноутбуку или используйте USB разъем 3.0.
- Если появляется сообщение об ошибке с текстом «Устройство не поддерживается», то проблема может быть в неисправном шлейфе смартфона. Тогда устранить ее программным путем не получится.
Если устройство не опознается компьютером даже при использовании других USB кабелей, то попробуйте обратиться в сервисный центр. Скорее всего в iPhone необходимо заменить шлейф или другую неисправную комплектующую.
Похожие статьи