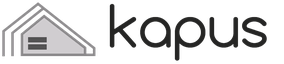Отчет-это объект базы данных, который предназначен для вывода информации из баз данных, прежде всего на принтер. Отчеты позволяют выбрать из баз данных нужную пользователю информацию, оформить ее в виде документа, перед выводом на печать просмотреть на экране. Источником данных для отчета может служить таблица или запрос. Кроме данных, полученных из таблиц, в отчете могут отображаться вычисляемые поля, например, итоговые суммы.




Создание отчета с помощью конструктора: создать – конструктор – новый отчет – источник для отчета С помощью мастера: отчеты – создать – мастер отчетов – выбор нужного документа – следование указаниям – готово Создание автоотчета: объекты – отчеты – создать – новый отчет – автоотчет в столбец или автоотчет ленточный – ок С помощью мастера диаграмм: конструктор – создать – сводная диаграмма – ввод имени отчета сводной диаграммы – выбор папки отображения – готово С помощью мастера почтовых наклеек: Отчеты – создать – почтовые наклейки – выбор нужной таблицы – ок – следование инструкциям мастера

Пример создания отчета 1.Запускаем Microsoft Access, открываем БД (например учебную базу «Деканат»). 2. Создаём Автоотчет: ленточный, используя в качестве источника данных таблицу (например, Студенты). 3. Переходим в режим конструктора и выполняем редактирование и форматирование отчета.

Редактирование: 1) удаляем поля код студента в верхнем колонтитуле и области данных; 2) перемещаем влево все поля в верхнем колонтитуле и области данных. 3) изменяем надпись в заголовке страницы В разделе Заголовок отчета выделяем надпись Студенты. Помещаем указатель мыши справа от слова Студенты, так чтобы указатель принял форму вертикальной черты (курсора ввода), и щелкаем в этой позиции. Вводим НТУ «ХПИ» и нажмите Enter. 4) Перемещаем Надпись. В Нижнем колонтитуле выделить поле =Now() и перетаскиваем его в Заголовок отчета под название Студенты. Дата будет отображаться под заголовком. 5) На панели инструментов Конструктор отчетов щелкаем на кнопке Предварительный просмотр, чтобы просмотреть отчет. Форматирование: 1) Выделяем заголовок Студенты НТУ «ХПИ» 2) Изменяем гарнитуру, начертание и цвет шрифта, а также цвет заливки фона. 3) На панели инструментов Конструктор отчетов щелкаем на кнопке Предварительный просмотр, чтобы просмотреть отчет.

Отчет - это объект базы данных, который предназначен для вывода информации из баз данных, прежде всего на принтер. Отчеты позволяют выбрать из баз данных нужную пользователю информацию, оформить ее в виде документа, перед выводом на печать просмотреть на экране. Источником данных для отчета может служить таблица или запрос.
Ниже приведены виды отчетов.
- Одноколонный отчет (в столбец) - длинный столбец текста, содержащий надписи полей, их значения из всех записей таблицы или запроса.
- Многоколонный отчет - сездается из отчета в одну колонку и позволяет вывести данные отчета в несколько колонок.
- Табличный отчет - отчет, имеющий табличную форму.
- Отчет с группировкой данных и подведением итогов - создается из табличного отчета объединением данных в группы с подсчетом итогов.
- Перекрестный отчет - строится на основе перекрестных запросов и содержит итоговые данные.
- Составной отчет - отчет, имеющий сложную структуру, включающий один или несколько отчетов.
- Отчет, полученный слиянием документов с Word (составной документ).
- Почтовые наклейки - специальный тип многоколонного отчета, предназначенный для печати имен и адресов групп.
- Отчет по связанным таблицам - отчет, позволяющий выводить данные из нескольких таблиц, имеющих связь один-ко-многим.
Структура отчета. Отчет может состоять из следующих разделов.
- Заголовок отчета - отображается только на первой странице и определяет высоту области заголовка отчета, который может содержать текст, графику и другие элементы управления.
- Верхний колонтитул - выводится на верху каждой страницы; как правило, содержит заголовки столбцов.
- Заголовок группы - печатается перед первой записью, входящей в группу; обычно содержит итоговые данные по записям, входящим в группу.
- Область данных - предназначена для отображения записей источника данных отчета.
- Область примечания группы - отображается после обработки последней записи группы; обычно содержит итоговые данные по записям, входящим в группу.
- Нижний колонтитул - выводится внизу каждой страницы; содержит, например, номер страницы отчета, дату печати отчета и т. д.
- Раздел примечаний - отображается только внизу последней страницы; сюда помещают поля с итоговыми значениями по всем записям, включенным в отчет. Отчет может быть создан при помощи Мастера отчетов или в режиме Конструктора. Обычно используют оба способа. Мастер отчетов позволяет ускорить процесс создания отчета, работа в нем производится в пошаговом режиме в диалоге с пользователем. Доработать созданный мастером отчет можно в режиме Конструктора.
Раздел Область данных может содержать вычисляемые поля, предназначенные для отображения в отчетах значений выражений на основе исходных данных.
В режиме Конструктора доступны такие свойства отчета, как Сортировка и группировка данных, которые расположены на панели инструментов конструктора отчетов и форм. В диалоговом окне Сортировка и группировка можно определить поле или выражение, по которому будут сгруппированы данные, а также сгруппированные данные можно отсортировать по возрастанию или убыванию. Access 2000 позволяет группировать данные двумя способами - по категориям и. по диапазону значений, которое может быть как числовым, так и алфавитным.
Создание отчета как объекта базы данных
Комментарии (0)
Отчет - это форматированное представление данных, которое выводится на экран, в печать или файл. Они позволяют извлечь из базы нужные сведения и представить их в виде, удобном для восприятия, а также предоставляют широкие возможности для обобщения и анализа данных.
При печати таблиц и запросов информация выдается практически в том виде, в котором хранится. Часто возникает необходимость представить данные в виде отчетов, которые имеют традиционный вид и легко читаются. Подробный отчет включает всю информацию из таблицы или запроса, но содержит заголовки и разбит на страницы с указанием верхних и нижних колонтитулов.
Структура отчета в режиме Конструктора
Microsoft Access отображает в отчете данные из запроса или таблицы, добавляя к ним текстовые элементы, которые упрощают его восприятие.
К числу таких элементов относятся:
Заголовок. Этот раздел печатается только в верхней части первой страницы отчета. Используется для вывода данных, таких как текст заголовка отчета, дата или констатирующая часть текста документа, которые следует напечатать один раз в начале отчета. Для добавления или удаления области заголовка отчета необходимо выбрать в меню Вид команду Заголовок/примечание отчета.
Верхний колонтитул. Используется для вывода данных, таких как заголовки столбцов, даты или номера страниц, печатающихся сверху на каждой странице отчета. Для добавления или удаления верхнего колонтитула необходимо выбрать в меню Вид команду Колонтитулы. Microsoft Access добавляет верхний и нижний колонтитулы одновременно. Чтобы скрыть один из колонтитулов, нужно задать для его свойства Высота значение 0.
Область данных. Область, расположенная между верхним и нижним колонтитулами страницы. Содержит основной текст отчета. В этом разделе появляются данные, распечатываемые для каждой из тех записей в таблице или запросе, на которых основан отчет. Для размещения в области данных элементов управления используют список полей и панель элементов. Чтобы скрыть область данных, нужно задать для свойства раздела Высота значение 0.
Нижний колонтитул. Этот раздел появляется в нижней части каждой страницы. Используется для вывода данных, таких как итоговые значения, даты или номера страницы, печатающихся снизу на каждой странице отчета.
Примечание. Используется для вывода данных, таких как текст заключения, общие итоговые значения или подпись, которые следует напечатать один раз в конце отчета. Несмотря на то, что в режиме Конструктора раздел "Примечание" отчета находится внизу отчета, он печатается над нижним колонтитулом страницы на последней странице отчета. Для добавления или удаления области примечаний отчета необходимо выбрать в меню Вид команду Заголовок/примечание отчета. Microsoft Access одновременно добавляет и удаляет области заголовка и примечаний отчета
Способы создания отчета
В Microsoft Access можно создавать отчеты различными способами
(рис. 5.1):
~ Конструктор
~ Мастер отчетов
~ Автоотчет: в столбец
~ Автоотчет: ленточный
~ Мастер диаграмм
Почтовые наклейки

Рис. 5.1. Окно начала создания отчета
Мастер позволяет создавать отчеты с группировкой записей и представляет собой простейший способ создания отчетов. Он помещает выбранные поля в отчет и предлагает шесть стилей его оформления. После завершения работы Мастера полученный отчет можно доработать в режиме Конструктора. Воспользовавшись функцией Автоотчет, можно быстро создавать отчеты, а затем вносить в них некоторые изменения.
Для создания Автоотчета необходимо выполнить следующие действия:
~ В окне базы данных щелкнуть на вкладке Отчеты и затем щелкнуть на кнопке Создать. Появится диалоговое окно Новый отчет.
~ Выделить в списке пункт Автоотчет: в столбец или Автоотчет: ленточный.
~ В поле источника данных щелкнуть на стрелке и выбрать в качестве источника данных таблицу или запрос.
~ Щелкнуть на кнопке ОК.
Мастер автоотчета создает автоотчет в столбец или ленточный (по выбору пользователя), и открывает его в режиме Предварительного просмотра, который позволяет увидеть, как будет выглядеть отчет в распечатанном виде.
Изменение масштаба отображения отчета
Для изменения масштаба отображения пользуются указателем — лупой. Чтобы увидеть всю страницу целиком, необходимо щелкнуть в любом месте отчета. На экране отобразится страница отчета в уменьшенном масштабе.
Снова щелкнуть на отчете, чтобы вернуться к увеличенному масштабу отображения. В увеличенном режиме представления отчета, точка, на которой вы щелкнули, окажется в центре экрана. Для пролистывания страниц отчета пользуются кнопками перехода внизу окна.
Печать отчета
Для печати отчета необходимо выполнить следующее:
~ В меню Файл щелкнуть на команде Печать.
~ В области Печатать щелкнуть на варианте Страницы.
~ Чтобы напечатать только первую страницу отчета, введите 1 в поле "с" и 1 в поле "по".
~ Щелкнуть на кнопке ОК.
Прежде чем печатать отчет, целесообразно просмотреть его в режиме Предварительного просмотра, для перехода к которому в меню Вид нужно выбрать Предварительный просмотр.
Если при печати в конце отчета появляется пустая страница, убедитесь, что параметр Высота для примечаний отчета имеет значение 0. Если при печати пусты промежуточные страницы отчета, убедитесь, что сумма значений ширины формы или отчета и ширины левого и правого полей не превышает ширину листа бумаги, указанную в диалоговом окне Параметры страницы (меню Файл).
При разработке макетов отчета руководствуйтесь следующей формулой: ширина отчета + левое поле + правое поле <= ширина бумаги.
Для того чтобы подогнать размер отчета, необходимо использовать следующие приемы:
Изменить значение ширины отчета;
Уменьшить ширину полей или изменить ориентацию страницы.
Создание отчета
1. Запустите программу Microsoft Access. Откройте БД (например, учебную базу данных «Деканат»).
2. Создайте Автоотчет: ленточный, используя в качестве источника данных таблицу (например, Студенты). Отчет открывается в режиме Предварительного просмотра, который позволяет увидеть, как будет выглядеть отчет в распечатанном виде (рис. 5.2).
3. Перейдите в режим Конструктора и выполните редактирование и форматирование отчета. Для перехода из режима предварительного просмотра в режим конструктора необходимо щелкнуть команду Закрыть на панели инструментов окна приложения Access. На экране появится отчет в режиме Конструктора (рис. 5.3).

Рис. 5.2. Вид отчета, созданного с помощью Автоотчет

Рис. 5.3. Отчет в режиме Конструктора
Редактирование:
1) удалите поля код студента в верхнем колонтитуле и области данных;
2) переместите влево все поля в верхнем колонтитуле и области данных.
3) измените надпись в заголовке страницы
В разделе Заголовок отчета выделить надпись Студенты.
Поместите указатель мыши справа от слова Студенты, так чтобы указатель принял форму вертикальной черты (курсора ввода), и щелкните в этой позиции.
Введите НТУ «ХПИ» и нажмите Enter.
4) Переместите Надпись. В Нижнем колонтитуле выделить поле =Now() и перетащить его в Заголовок отчета под название Студенты. Дата будет отображаться под заголовком.
5) На панели инструментов Конструктор отчетов щелкнуть на кнопке Предварительный просмотр, чтобы просмотреть отчет
Форматирование:
1) Выделите заголовок Студенты НТУ «ХПИ»
2) Измените гарнитуру, начертание и цвет шрифта, а также цвет заливки фона.
3) На панели инструментов Конструктор отчетов щелкнуть на кнопке Предварительный просмотр, чтобы просмотреть отчет.

Рис. 5.4. Отчет после редактирования и форматирования
Изменение стиля:
Для изменения стиля выполните следующее:
На панели инструментов Конструктора отчетов щелкнуть на кнопке Автоформат, откроется диалоговое окно Автоформат.
В списке Стили объекта "отчет - автоформат" щелкнуть на пункте Строгий и затем щелкнуть на кнопке ОК. Отчет будет отформатирован в стиле Строгий.
Переключится в режим Предварительный просмотр. Отчет отобразится в выбранном вами стиле. Впредь все отчеты созданные с помощью функции Автоотчет будут иметь стиль Строгий, пока вы не зададите другой стиль в окне Автоформат.
Другие новости
Федеральное государственное бюджетное образовательное учреждение
высшего профессионального образования
Российская академия народного хозяйства и государственной службы
при Президенте Российской Федерации
Нижегородский институт управления
ЛАБОРАТОРНАЯ РАБОТА №4
ПО ДИСЦИПЛИНЕ «Информационные системы и технологии»
Направление подготовки:
Прикладная информатика
Выполнил:
Студент группы ИБ-311
Мольков Алексей
Научный руководитель:
старший преподаватель
Замская Галина Борисовна
г.Нижний Новгород
Ответы на вопросы к лабораторной работе 3
Отчет о ходе выполнения работы 11
Список иллюстраций 24
Ответы на вопросы к лабораторной работе
1. Для чего можно использовать отчеты в СУБД Microsoft Access?
Отчет – это форматированное представление данных, которое выводится на экран, в печать или файл. Они позволяют извлечь из базы нужные сведения и представить их в виде, удобном для восприятия, а также предоставляют широкие возможности для обобщения и анализа данных. При печати таблиц и запросов информация выдается практически в том виде, в котором хранится. Часто возникает необходимость представить данные в виде отчетов, которые имеют традиционный вид и легко читаются. Подробный отчет включает всю информацию из таблицы или запроса, но содержит заголовки и разбит на страницы с указанием верхних и нижних колонтитулов.
С помощью МА можно создавать отчёты, которые группируют данные:
Выполняют различные групповые вычисления.
Представляют данные в привлекательном виде с использованием рисунков, линий и специальных шрифтов.
2. Какие типы отчетов можно использовать в субд Microsoft Access, для чего они предназначены?
Простые отчеты
Простой отчет содержит элементы управления, которые связаны (соединены) с различными таблицам и запросами.
Иерархические отчеты
Иерархический отчет содержит другие отчеты, которые называют подчиненными отчетами. Подчиненные отчеты внедряются, когда требуется отобразить данные из таблиц со связью «один-ко-многим» .
3. Для чего предназначен мастер создания отчетов в субд Microsoft Access и его основные возможности?
Создание отчёта с помощью мастера
Мастер позволяет создавать отчеты с группировкой записей и представляет собой простейший способ создания отчетов. Он помещает выбранные поля в отчет и предлагает шесть стилей его оформления. После завершения работы Мастера полученный отчет можно доработать в режиме Конструктора.
Группировка данных и вычисление итогов
С помощью Мастера отчётов можно создать отчёт, распределяющий данные по группам и представляющий их в табличном формате. Используя этот тип отчёта можно подвести итоговые величины для каждой группы и для всех групп по числовым полям.
4. Для чего предназначен конструктор отчетов в субд Microsoft Access и его основные возможности?
Режим конструктора.
С одной стороны, создание отчетов в режиме конструктора занимает больше времени, чем создание отчета с помощью мастера отчетов или функции «Автоотчет», но с другой стороны, отчеты, созданные в режиме конструктора, можно настроить таким образом, чтобы они максимально отвечали требованиям пользователя. Режим конструктора также открывает больше возможностей для настройки внешнего вида отчета.
В окне базы данных в группе Объекты нажмите кнопку Отчеты .
Нажмите кнопку Создать на панели инструментов окна базы данных.
В диалоговом окне Новый отчет выберите пункт Конструктор .
Выберите таблицу или запрос, содержащие данные, на которых должен быть основан отчет. (Если нужно создать свободный отчет , не выбирайте ничего из этого списка.)
Нажмите кнопку ОК .
Какие основные свойства можно задать для отчета в СУБД Microsoft Access, как они подразделяются и для чего предназначены?
Верхний колонтитул и Нижний колонтитул . Эти свойства определяют, будет ли печататься верхний или нижний колонтитул на странице, содержащей заголовок или примечание отчета (т.е. на первой или последней странице отчета). Возможные значения:
Все страницы . Значение по умолчанию. Рисунок будет отображаться на всех страницах отчета.
Первая страница. Рисунок будет отображаться только на первой странице отчета.
Отсутствует . Рисунок не будет отображаться в отчете.
Фильтр включен . Это свойство используется, чтобы применить к отчету фильтр или определить, применен ли фильтр к отчету.
Все страницы . Верхний или нижний колонтитул будет печататься на всех страницах отчета.
Без заголовка . Верхний или нижний колонтитул не печатаются на странице, содержащей заголовок отчета.
Без примечания . Верхний или нижний колонтитул не печатаются на странице, содержащей примечание отчета.
Без заголовка/примечания . Верхний или нижний колонтитул не печатаются на страницах, содержащих заголовок или примечание отчета.
Неразрывная группа . Это свойство определяет, будет ли пытаться Microsoft Access расположить в многостолбцовом отчете данные одной группы неразрывно в пределах столбца или страницы. Например, если у вас есть сгруппированный по отделам многостолбцовый отчет, содержащий список служащих, то вы можете использовать это свойство, чтобы все сотрудники одного и того же отдела по возможности находились в одном и том же столбце. Возможные значения: На странице и В столбце . Если свойство группы Не разрывать имеет значение Нет , то значение свойства Неразрывная группа игнорируется.
Страницы с рисунком . Свойство указывает, на каких страницах отчета будет отображаться рисунок, указанный в свойстве Рисунок. Возможные значения:
Сортировка включена . Используется для того, чтобы включить или отключить сортировку, а также чтобы определить ее текущее состояние (включена/ выключена).
Блокировка записей. Это свойство определяет тип блокировки записей базовой таблицы или запроса во время просмотра или печати отчета. Возможные значения:Отсутствует и Всех записей. Последнее значение подразумевает, что будут блокироваться все записи из базовой таблицы или запроса, пока отчет открыт в режиме предварительного просмотра или печатается.
Группировка по датам . В этом свойстве указывается способ группировки по датам. Если указано значение Американский стандарт , то первым днем недели будет считаться Воскресенье , а первой неделей года - неделя, на которую приходится 1 января. Значение Параметры настройки означает, что для определения способа группировки по датам используются системные региональные настройки. Именно это значение и является значением по умолчанию.
Отсутствие данных . Это событие происходит перед печатью отчета, если он не содержит данных (т.е. источник данных отчета пуст) и обычно используется для предотвращения печати пустого отчета. Если отчет не имеет источника данных, то событие не происходит в любом случае. Кроме того, это событие не происходит для подчиненных отчетов.
Страница . Это событие происходит после завершения форматирования страницы для печати, но до того, как страница будет непосредственно печататься. Часто используется для дополнительного оформления страниц отчета, например, для вычерчивания на странице рамки и углового штампа.
Примечание/заголовок отчета и Область данных имеют следующие характерные свойства: Конец страницы , Новая строка или столбец , He разрывать , Форматирование , Печать и Возврат . Набор свойств Верхнего/Нижнего колонтитула является подмножеством набора свойств вышеупомянутых разделов отчета. Далее приводится краткое описание этих свойств.
Отсутствует . Текущий раздел отчета печатается на текущей странице, вслед за предыдущим.
До раздела . Текущий раздел отчета печатается в начале следующей страницы.
После раздела . Раздел отчета, следующий непосредственно за текущим, печатается в начале следующей страницы.
До и после раздела . Комбинация двух предыдущих значений. Текущий раздел так же, как и непосредственно следующий за ним, будет печататься с начала новой страницы.
Конец страницы . Указывает, будет ли раздел отчета печататься на новой странице, если он не помещается целиком на текущей. Возможные значения:
Новая строка или столбец . Свойство указывает, будет ли печататься раздел отчета и ассоциированные с ним данные в новой строке или колонке многостолбцового отчета. Набор возможных значений и смысл их использования тот же, что и для свойства Конец страницы .
Не разрывать . Если это свойство имеет значение Да , то Microsoft Access попытается распечатать раздел отчета на одной странице. Если раздел не помещается целиком на текущей странице, то он печатается с начала следующей.
Форматирование . Это событие происходит, когда Microsoft Access определяет, какие данные должен содержать раздел отчета, но до форматирования страницы для печати или просмотра. Для раздела ОбластъДанных это событие происходит для каждой записи, при этом обработчик события имеет доступ к данным всех записей.
Печать . Это событие происходит, когда данные в разделе отчета уже отформатированы для печати, но перед непосредственной его печатью.
Возврат . Событие наступает, когда Microsoft Access возвращается к предыдущему разделу отчета во время форматирования страницы. Microsoft Access в некоторых обстоятельствах делает это, чтобы определить заполнение элементами управления или разделом отчета выделенного им пространства.
Отчет (report) - это объект базы данных, который используется для вывода на экран, в печать или файл структурированной информации. Reports позволяют извлечь из таблиц или запросов базы данных необходимую информацию и представить ее в виде удобном для восприятия. Report содержит заголовок, область данных, верхний и нижний колонтитулы, примечание и разбит на страницы.
В Microsoft Access 2007 для создания отчетов можно использовать различные средства (рис. 1):
- Мастер отчетов
- Конструктор отчетов
- Инструмент Report
- Пустой report
Отчеты целесообразно выполнять с помощью Мастера или других указанных инструментов, а дорабатывать их, т.е. вносить необходимые изменения можно в режиме макета или конструктора. В Microsoft Access 2007 предусмотрено два режима внесения изменений и дополнений в reports: режим макета и режим конструктора.
Режим макета - это более наглядный режим редактирования и форматирования (изменения) отчетов, чем режим конструктора. В тех случаях, когда в режиме макета невозможно выполнить изменения в отчете, то целесообразно применять режим конструктора.
Мастер отчетов . Для создания отчета при помощи Мастера отчетов необходимо выполнить следующие действия:
- В окне базы данных Access щелкнуть на вкладке Создание и затем щелкнуть на кнопке Мастер отчетов в группе Отчеты. Появится диалоговое окно Создание отчетов.
- В поле Таблицы и отчеты щелкнуть на стрелке и выбрать в качестве источника данных таблицу Студенты.
- Щелкнуть на кнопке ОК (рис. 1).
- Все "Доступные поля" переведем в "Выбранные поля", выделив их и щелкнув на кнопку >>.
- На следующем шаге (Добавить уровни группировки?) щелкаем далее.
- На шаге "Выберите порядок сортировки записей". В раскрывающемся списке выберем "Фамилия" для сортировки по возрастанию.
- На шаге "Выберите вид макета для отчета". Выбираем: Макет - блок, ориентация - книжная. Щелкнуть на кнопке Далее.
- На шаге " Выберите требуемый стиль". Выбираем - Изящная.
- Следующий шаг - "Задайте имя отчета". Вводим имя - Студенты мастер_отчетов. Дальнейшие действия: Просмотреть report; Изменить макет отчета. Выбираем Просмотреть, щелкаем на кнопке Готово. Report открывается в режиме Предварительного просмотра, который позволяет увидеть, как будет выглядеть report в распечатанном виде.
- Перейдите в режим Конструктора и выполните редактирование и форматирование отчета. Для перехода из режима предварительного просмотра в режим конструктора необходимо в области переходов щелкнуть правой кнопкой мыши на имени отчета и в контекстном меню выбрать режим конструктора. На экране появится report в режиме Конструктора.
Редактирование:
1) удалите поля КодСтудента в верхнем колонтитуле и области данных;
2) удалите поля КодГруппы в верхнем колонтитуле и области данных;
3) На место поля КодГруппы переместить поле "Название" из списка "Группы студентов";
4) переместите влево все поля в верхнем колонтитуле и области данных.
5) Измените надпись в заголовке страницы, введите НТУ «ХПИ» и нажмите Enter.
6) Переместите Надпись. В Нижнем колонтитуле выделить поле =Now() и перетащить его в Заголовок под название Студенты. Дата будет отображаться под заголовком.
Форматирование:
1) Выделите заголовок Студенты НТУ «ХПИ»
2) Измените гарнитуру, начертание и цвет шрифта, а также цвет заливки фона. Report в режиме конструктора примет вид, представленный на рисунке 5.
3) Перейдите в режим предварительного просмотра. Для перехода в режим предварительного просмотра необходимо щелкнуть правой кнопкой мыши на названии отчета в области переходов и в контекстном меню выбрать режим "Предварительный просмотр" (рис 6).
Инструмент Отчет . Для быстрого создания отчета, т.е. создания одним щелчком мыши можно воспользоваться инструментом Report. В этом случае report формируется на базе существующей таблицы или запроса. В созданном отчете будут отображаться все записи таблицы или запроса, на базе которых создается report. Но созданный report можно будет изменить в режиме макета или конструктора.
Для создания отчета необходимо выполнить следующее. В области переходов надо выделить таблицу (например, Студенты), на основе которой нужно создать report. Затем перейти на вкладку Создание и щелкнуть на пиктограмме Report. На экране будет отображен простой Отчет на основе текущей таблицы Студенты.
Средство Пустой отчет . Инструмент "Пустой report" позволяет создавать reports с нуля в режиме макета. Для этого надо щелкнуть Пустой report в группе Отчеты на вкладке Создание. В окне редактирования Access 2007 появится Отчет1 с пустой областью данных, а в правой части окна будет отображаться область "Список полей" существующих таблиц. Щелкнув на знак "+" таблицы (например, Студенты), откроется список необходимых полей.
Перетащите требуемые поля из этого списка в report, нажав и удерживая левую клавишу мыши. С помощью инструментов из группы "Элементы управления" на вкладке Формат, можно доработать report, добавив заголовок, номера страниц, дату и время. При необходимости его можно доработать в режиме конструктора. Сохраните report.
СРСП 9-10: «СУБД MS Access» .
Ответьте на вопросы в тетрадях по СРСП :
(Ответы должны быть полными с объяснениями можно вклеить рисунки из СУБД MS Access с помощью копирования кнопкой PrtScrn)
1. Что такое Базы данных и СУБД? (Для устного ответа: покажите созданное готовое БД в СУБД MS Access и объясните как организованна в ней БД.)
2. Как организуется реляционная БД? (Для устного ответа: покажите созданные таблицы готовом БД в СУБД MS Access и объясните как они организованны).
3. Объясните первоначальный этап создания файла БД в СУБД MS Access? Что такое расширение файла и с каким расширением сохраняется файл БД в СУБД MS Access ?
4. Что является основным объектом в реляционной БД?
5. Какие поля имеет таблица БД в СУБД MS Access?
6. Что такое ключ в таблицах СУБД MS Access? Какие существуют ключи в БД?
7. Как организуются логические связи в таблицах СУБД MS Access?
8. Что такое запрос СУБД MS Access и что используют для его создания?
9. Что такое форма СУБД MS Access и как создают формы в СУБД MS Access?
10. Что такое отчет и чем отличается он от других объектов СУБД MS Access? Как создаются формы в СУБД MS Access?
При проставлении баллов: за СРСП 9 будет учитываться написанный ответ в тетради; за СРСП 10 подробный устный ответ, на один из вопросов, с показом и объяснением примера в созданной Вами БД на лабораторных работах . (Устный вопрос соответствует вашему номеру в списке журнала преподавателя по информатике.
Похожие статьи